Speeding Up Tasks in Sage HRMS (Abra)
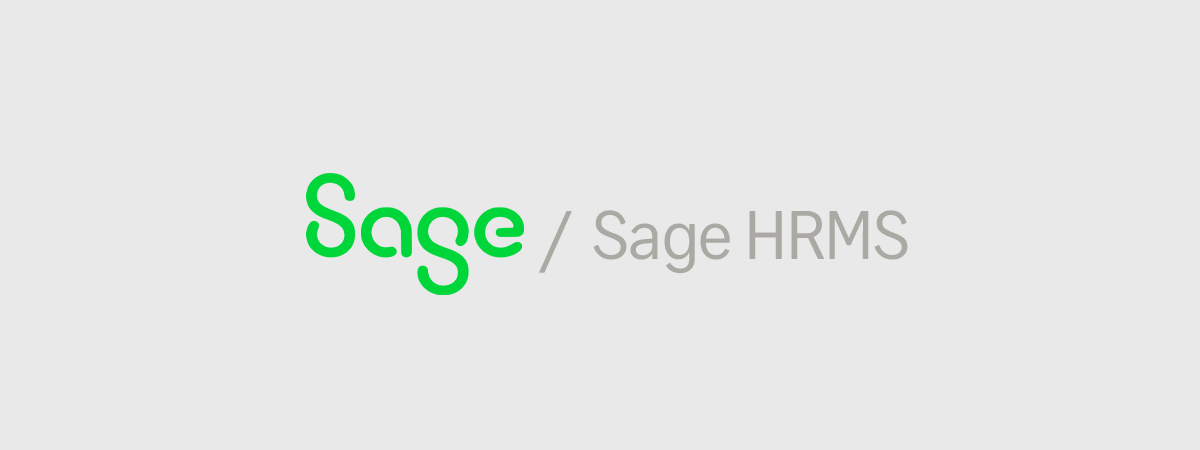
Customizing the interface of Sage Abra Suite HRMS can enhance the productivity of your HR administrators. Taking advantage of shortcut keys also can speed your daily tasks. In this post we cover the various customizations you can make to the user interface. We also provide a reminder of the Shortcut Keys available to help you accomplish your tasks more quickly.
User Preferences
The General Preferences tab of the User Preferences Page allows you to customize the user interface of Sage Abra Suite HRMS. You can set the Default View, Employees Toolbar Default, Training Toolbar Default, and Recruiting Toolbar Default fields in this tab. By default, the Welcome page opens in the workspace after you log on to Sage Abra Suite HRMS. If you do not want the Welcome page to open automatically, on the Welcome Page select: Do not show me this page again.
Some users like the Organizer to open in the workspace after you logon. To do this, on the User Preferences page select Organizer in the Default View field. You also can open the Organizer by Clicking the Organizer button on the Quick Launch Toolbar.
Navigation Pane Customization
The Customize Navigation Pane dialog box allows you to customize which groups, subgroups, and tasks display on the Navigation Pane. You can access it from System/Processes/Customize Navigation Pane. By default, Sage Abra Suite HRMS lists tasks on the Navigation Pane in alphabetical order, but, you can choose the order in which tasks display for groups and subgroups. Important Note: Sage Abra Suite HRMS synchronizes the Main Menu to match the Navigation changes you make and the opposite also occurs. These changes are saved for all users.
Customize The Employee Or Training Toolbar
You can use the Sage Abra Toolkit to customize which detail pages display on the Employee and Training toolbars. Use the Customize Details dialog box found in System/Processes/Customize Abra Suite Menu/Detail (in the Activity field)/Add.
For HR, Payroll, Attendance, and Recruiting select Display on Employee Toolbar for each detail page you want to appear on the Employee Toolbar. For Training, select Display on Training Toolbar for each detail page you want to appear on the Training Toolbar. You also have the option to assign your own bitmap image to the detail page.
Shortcut Keys
For quick access to various menus from the main menu, you can use shortcut keys as follows:
Press these keys to select a Menu item:
Alt + F = File
Alt + E = Edit
Alt + I = Actions
Alt + P = Processes
Alt + N = Analysis
Alt + R = Reports
Alt + U = Rules
Alt + D = Details
Alt + Q = Query
Alt + H = Help
Similarly, you can open employee detail pages with shortcut keys as follows:
Press these keys to open the detail pages:
Ctrl + R = Absence Transactions
Ctrl + E = Attendance Summary
Ctrl + J = Current Job
Ctrl + P = Current Pay
Ctrl + D = Demographics
Ctrl + B = Dependents and Beneficiaries
Ctrl + H = HR Status
Ctrl + I = Insurance Benefits
Ctrl + O = Job History
Ctrl + L = Leave of Absence
Ctrl + S = Savings Benefits
Ctrl + T = Termination
Ctrl + U = Custom Details
Ctrl + M = Employee Activity
Ctrl + 4 = Employee Payroll
Ctrl + Y = Transaction History
Give us a call for assistance customizing the Sage Abra Suite HRMS user interface to meet your needs.



