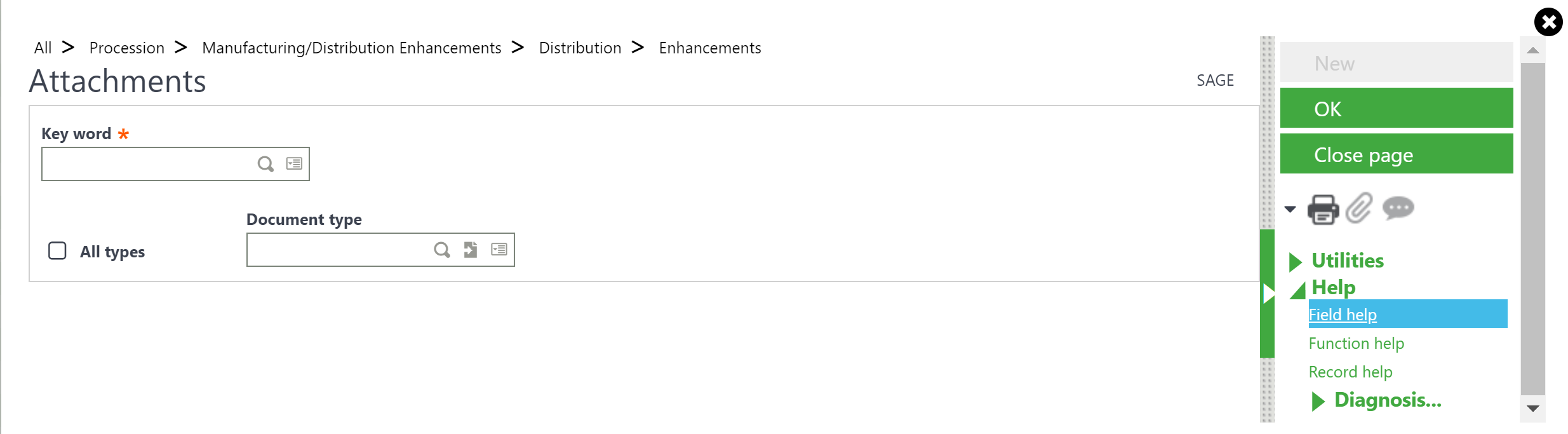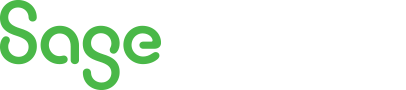
Sage X3 Newsletter – July 2018
Keeping You Up-To-Date With Information About Sage X3
Creating Selection Filters in Sage X3
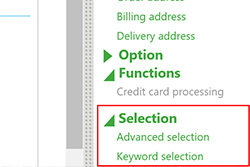 Creating Selection Filters
Creating Selection Filters
In every Sage X3 function a Selections tab can be found on the right-side menu; this tab contains two options “Advanced selection” and “Keyword selection.” These enable users to filter the content of the left list, which reduces the number of records making it easier to navigate to relevant records more quickly.
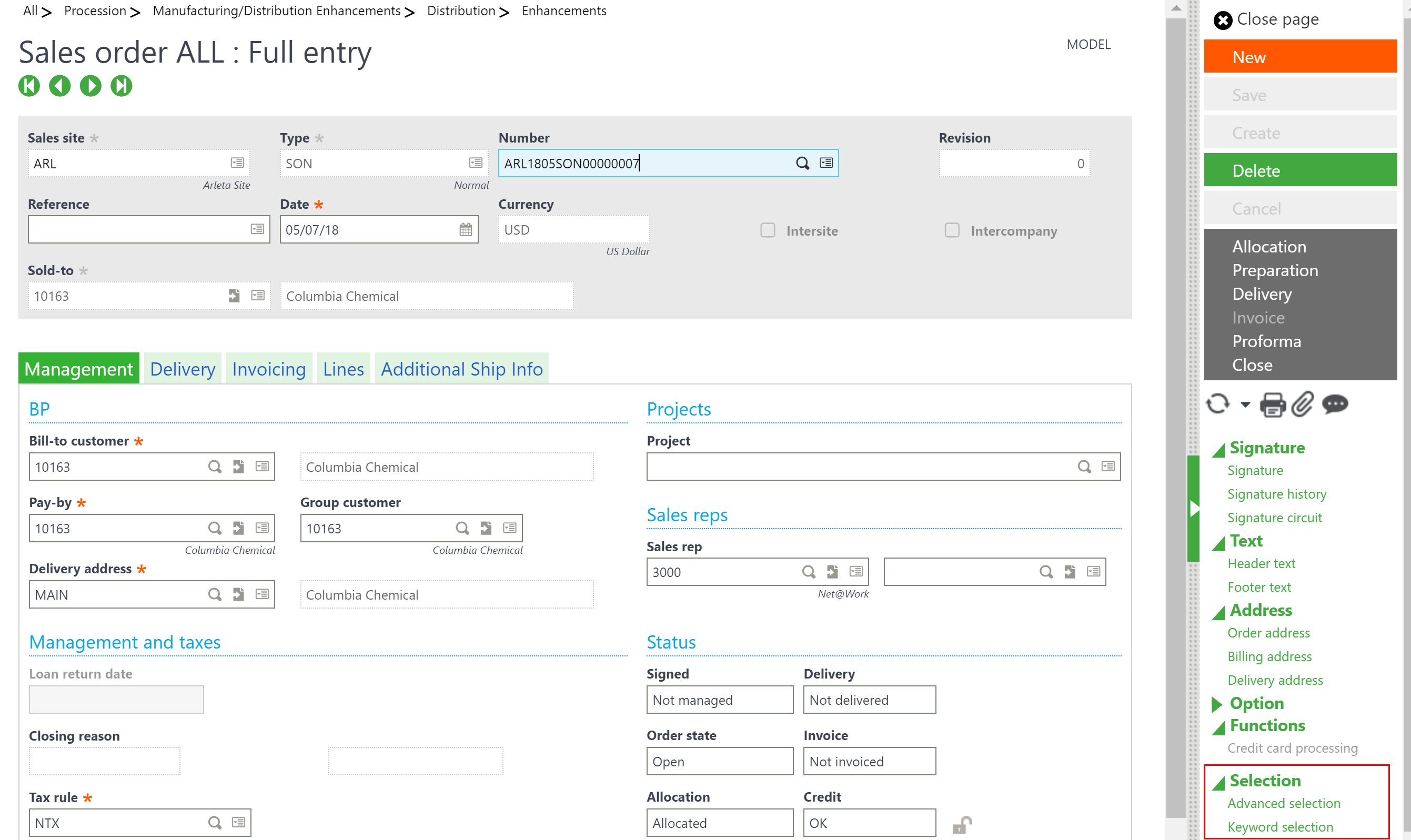
Advanced object selection
Use Advanced object selection for advanced search capabilities when searching for specific fields that are stored in the header of a specific function.
- For example, when entering a sales order, you can use the Advanced object selection to search for specific orders by not invoiced and creation user
- It is accessed by clicking the Actions icon and selecting Advanced selection.
- After selecting the Advanced selection link, the following Object selection window appears allowing you to filter items to narrow your search.
- Using the multiple lines to filter using the And/Or options will allow for searches to be narrowed by multiple criteria simultaneously. In the example below only records with an invoice status of “Partially Invoiced and Not Invoiced” created by the NAW user will appear in the left list.
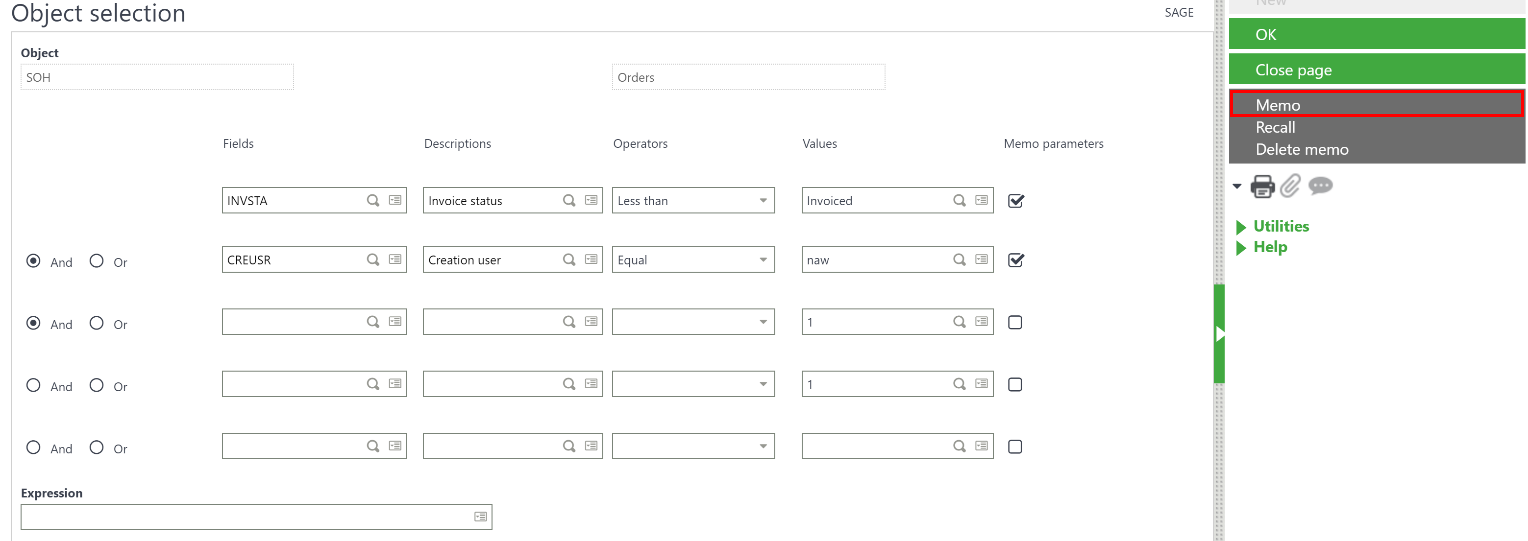
- Selecting the Memo parameters check boxes allows you to change the parameters before each search is performed.
- In the fields column use the Selection icon in the field to select a specific field to filter on
- The description will populate automatically
- Then based on the value that is either selected or keyed in use the operator to define whether the filter is greater than, less than, equal to, etc.
- After entering all the needed filters, click OK. The Left list redisplays with the filtered information.
- The criteria of these selections can be saved by clicking Memo in the right panel of the object selection window to save the filter
- The Recall button can be used to enter any saved filters.
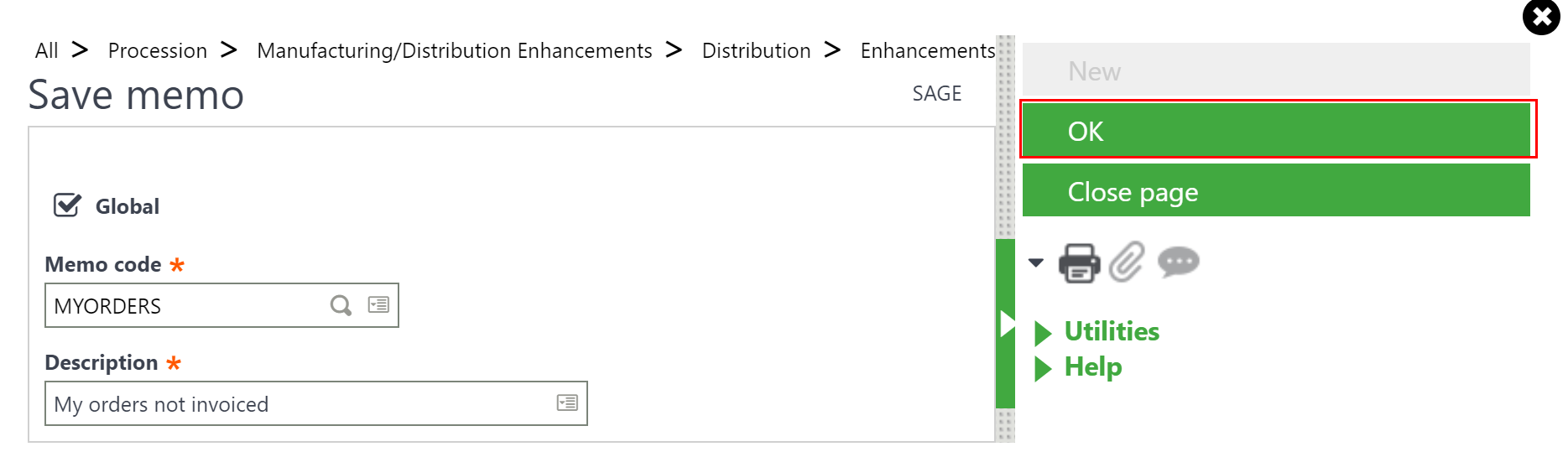
- Selecting the Global check box to make the selection available to all users when it is saved.
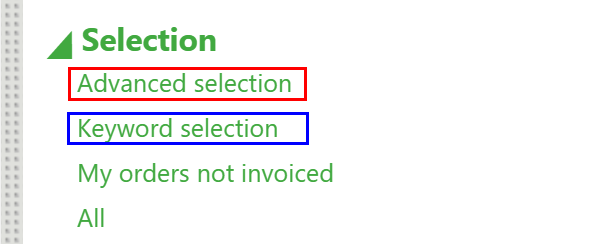
- Click OK to save the memo settings.
- After saving the memo and description close out of the current function and return to see the new code description on the right-side menu under the selection tab.
- Selecting All removes any filters and shows all records available for this function. It is a fast way for clearing out any predefined filters.
- The Memo can also be deleted by selecting delete in the object selection window shown above. This will remove the description from the selection tab on the right-side menu of the function once the user exits the screen (sale order in this case) and re-enters the function.
- Note: Entering the STD (Standard) code will have the left list display this default filter of the left list records every time a user reenters the function. The factory STD memo is for all records to be displayed without any filter.
Keyword Selection
The keyword selection is a basic one time use filter for searching for attachments associated with the record. When saving an attachment using a keyword this filter will display any records that contain this key word within the attachment description.