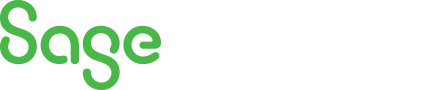
Sage 300 Newsletter – October 2016
Keeping You Up-To-Date With Information About Sage 300
Sage 300 Tips & Tricks
Did you know that the Finder in Sage 300 can be customized to fit your specific needs for lookup? The finder is saved by user for the classic desktop screens and is only for the specific screen and field that you are customizing. It remembers settings by screen by user. This article will address how to customize your finder with the find by, global settings, adding and arranging the columns to the finder, and setting criteria (parameters) for the finder.
In our examples, let us use the Finder in the Vendor Number field when entering an invoice as an example. If you have not yet used the Finder on the screen where you are looking up a Vendor Number, you will be presented with a Find By: Show all records drop down box when you click on the Magnifying Glass:
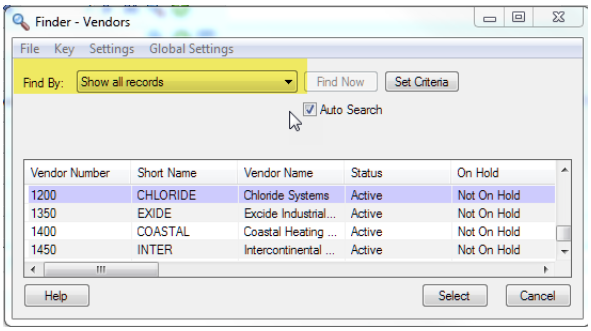
By clicking on the drop-down arrow you will see all of the default columns that can be used for locating a vendor.
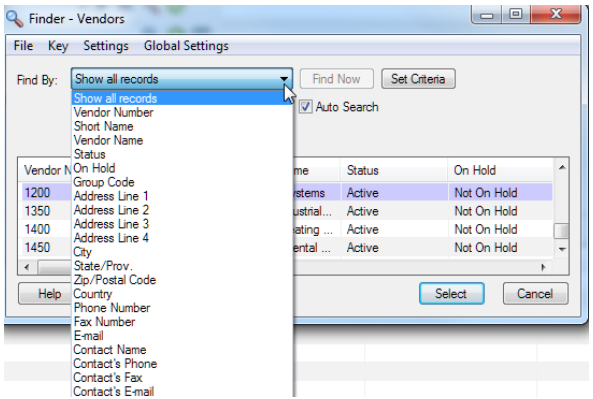
From here you can select the Vendor Name or Vendor Number or another field that would assist you in locating the vendor. For this example, we are going to select the Vendor Name.
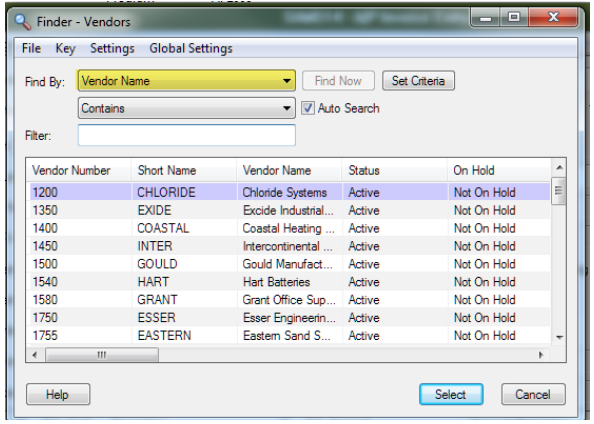
After selecting Vendor Name the next option is to choose whether to use Contains or Starts with with regard to how you want to search. In this example, we have selected Contains in order to give us more options for looking up the vendor.
Now we can type part of the vendor name in the Filter Field. You will notice that you have to click in the Filter field in order to type. If you would prefer to have the cursor go to the Filter field automatically, select Global Settings from the menu above.
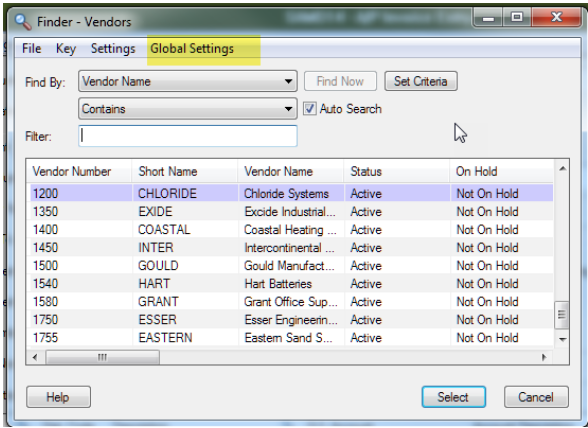
Select Go to Filter First. This will be set globally throughout all of the finders for you as a user for the company you are in. This is just a nice little tip to save a bit of time when searching.
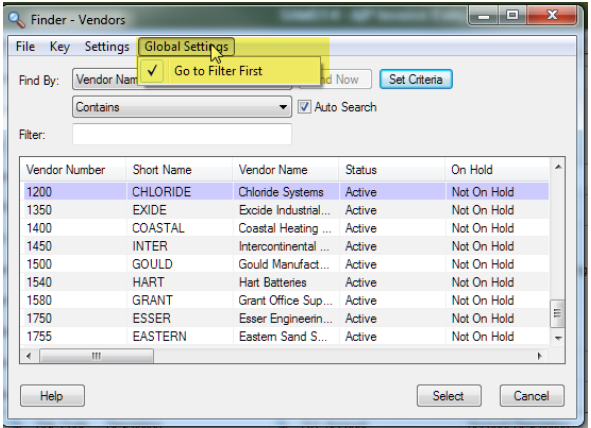
Now back to finding the vendor for the invoice we are entering. My vendor name on the invoice is Leon Industries so I am going to type Le in the filter. You will notice as you start typing that the Auto Search immediately starts working. You can continue to type more letters to locate the EXACT vendor or select it from the list presented.
If you do NOT have Auto Search checked, you will notice that the Find Now option is available for you to select. Typically, the Auto Search is turned on but if you notice that your system is taking a long time to locate what you are looking for, you may want to uncheck it and use the Find Now to speed up the process.
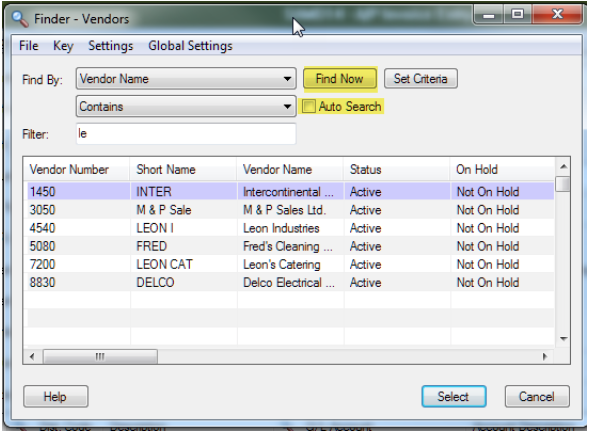
Whether you are using the Auto Search or not, you will then be able to locate the vendor you need.
There are other features of the Finder that may be of use to you. The first one is under Settings on the menu bar. From here, select Columns.
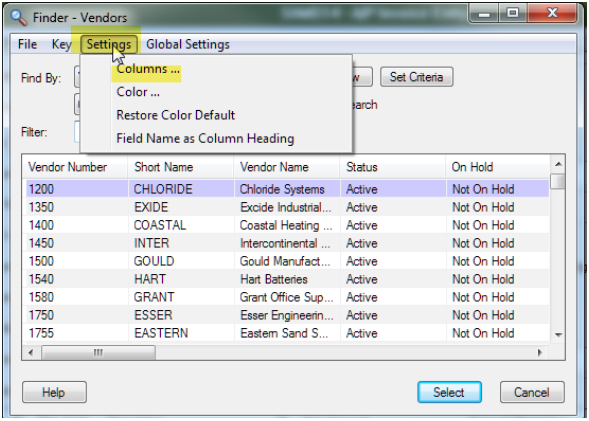
You will see that you are presented with a list of both Unselected and Selected fields that are available for lookup. You can Include, Exclude and/or move the columns around in order to accommodate your preferences. For example, I want to see the outstanding balance we have for the vendor I am looking up. To do this, I will scroll down on the Unselected side until I locate Balance Due in Vendor Currency.
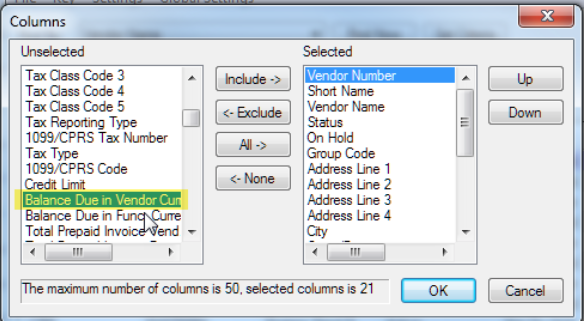
From here, I can double-click my mouse to move it to the Selected side or select Include from the button in the middle of the screen. Now what I would like to do is have that field more visible when I use the Finder so I am going to use the slider bar on the Selected side and go to the bottom of the list.
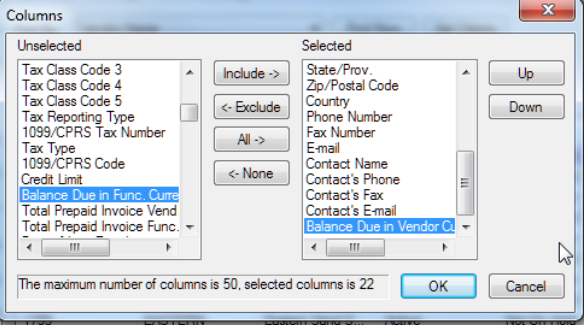
From here, I am going to click on the Up button on the right-hand side of the screen to move the field closer to the top of my selected fields.
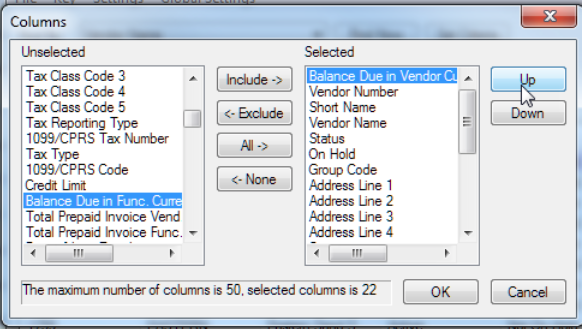
Click OK. You will now see the Balance Due column. You will also notice that the Find By: field changes back to Show all records. Be sure to click on the down arrow and select the field you would like to use for locating the vendor (in this example).
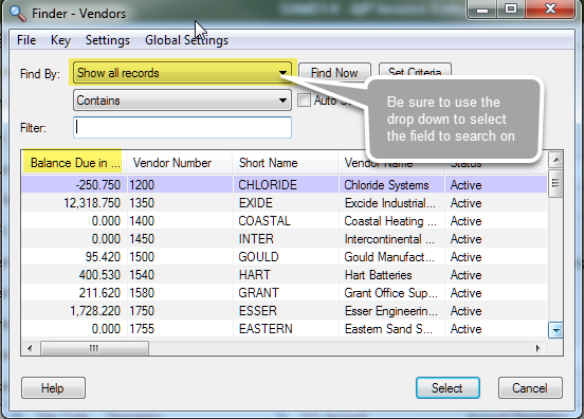
The last tip for using the Finder is how you can use the Set Criteria option to locate specific information. In this example, I only want to find vendors with an Active Status. Click on the Set Criteria button.
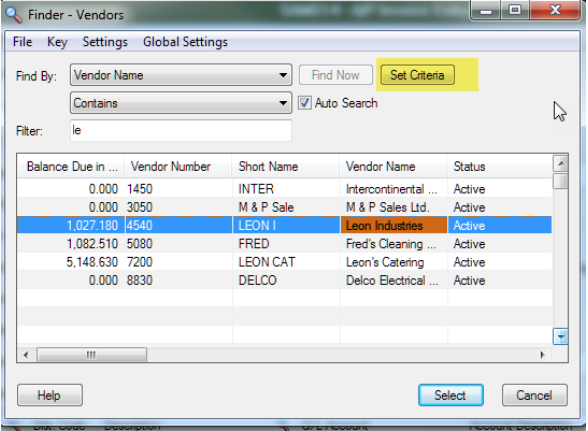
You will see a new screen per below:
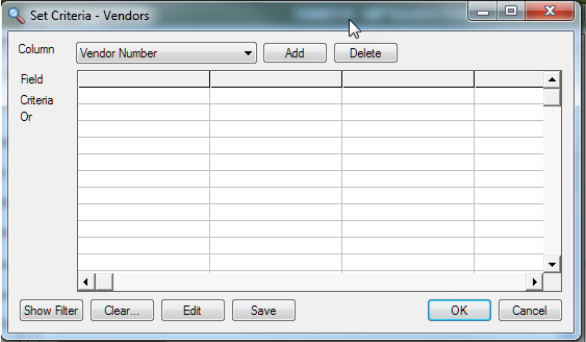
From the Column drop-down, Select Status. In order to add it to the Criteria, click Add. This will add the Status column to the Field cell.
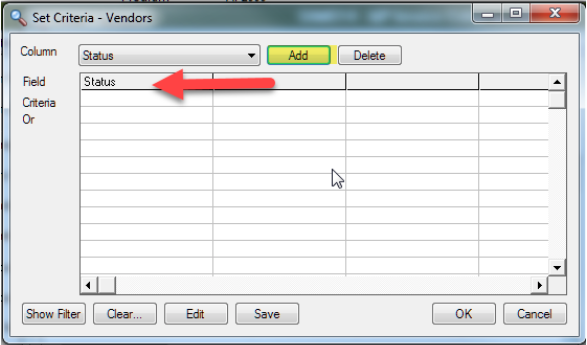
In order to set the Criteria to Active, double-click in the cell below Status and to the right of Criteria
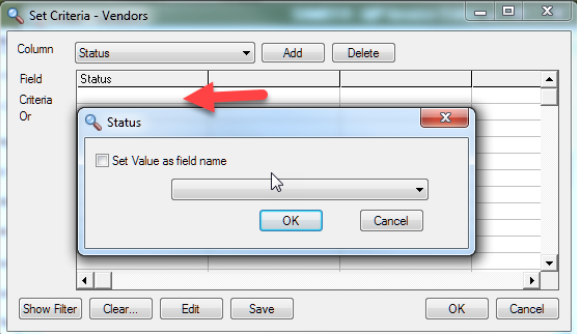
Click on the drop-down arrow to view the options available. In this case you will see both Inactive and Active options.
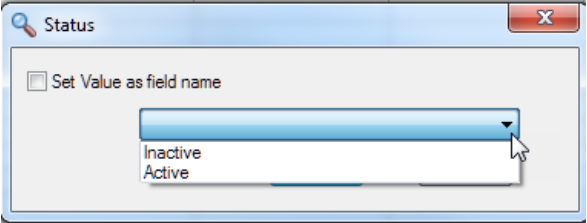
Select Active, Click Save and then Click OK.
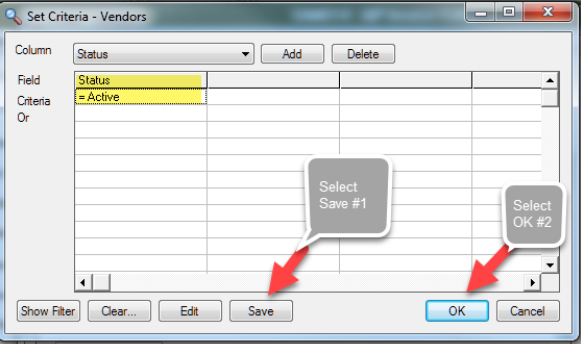
Prior to setting the criteria, my sample data reflected Stewart Or and Associates.
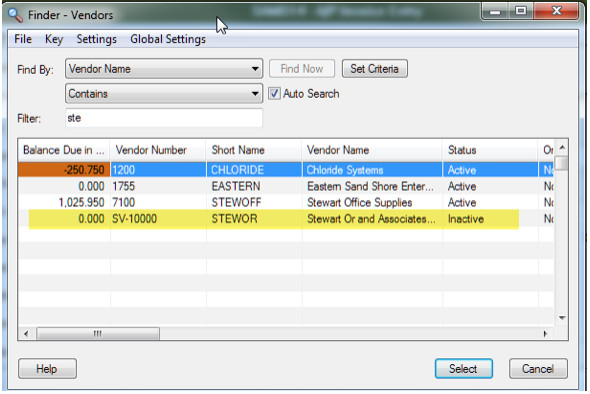
After setting the criteria to reflect Active Vendors only, Stewart Or and Associates is not in the list.
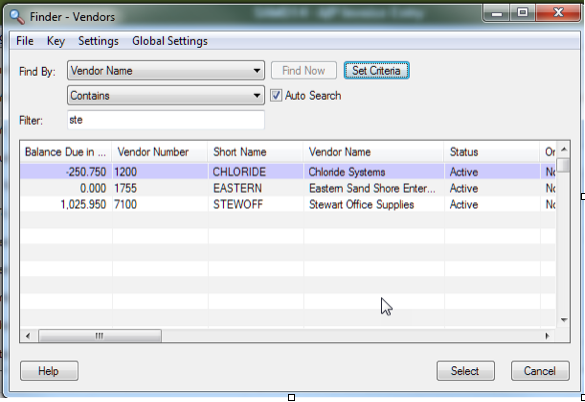
These are just a few of the tips and tricks we have for using the Finder in Sage 300. There are some limitations with finders so as you work with Sage 300 in your environment and try a few of these, do not hesitate to contact us should you have any questions or need assistance with this feature or any others!



