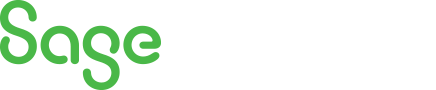
Sage 100 Newsletter – Q1 2020
Keeping You Up-To-Date With Information About Sage 100
Sage 100 Payroll Tax Updates
For those of you on Sage 100 version 2018 or 2019 payroll, you may have seen this message:

Many have asked “Should we click yes”? The answer is a quick NO! Instead of clicking yes, click No and close any payroll windows you may have open, and then check with Master Console to see if anyone else might be in Payroll. Master Console can be found on your tool bar –
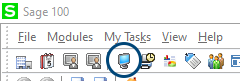
You will also want to be certain that there is no payroll data entry in process.
Once everyone is out of Payroll, you can go to Payroll > Utilities > Payroll Tax Update, and this message will appear:
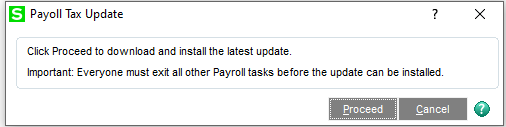
Click Proceed, and the latest Tax Updates will download. Remember – this is not a tax table update, it is a tax rule update. This could be a new tax added (or removed), or a new filing status, or some part of a specific tax was changed or added. When you run this utility you will essentially be updating these system tables with the latest changes from the cloud payroll service.
The below window will open when the update is finished.
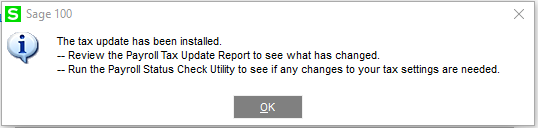
As directed, run the Payroll Update Report to see what has changed. It can be found under Utilities as well. The report will notify you if your payroll tax filing states have added any new taxes, or if they have made changes to them that you need to be aware of.
Next, you’ll want to run the Payroll Status Check, which checks for changes within your payroll setup, and also alerts you if something needs to be done. In my case, below, I am notified that something major changed in my company Tax Profiles.
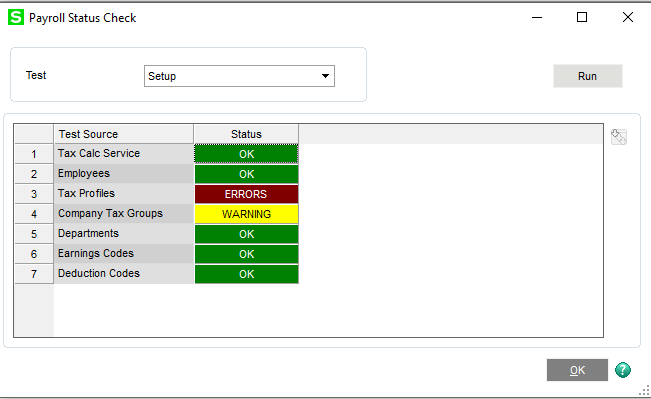
Double click on the Tax Profiles which shows the RED Errors message, and this window will explain what issues exist in your company:
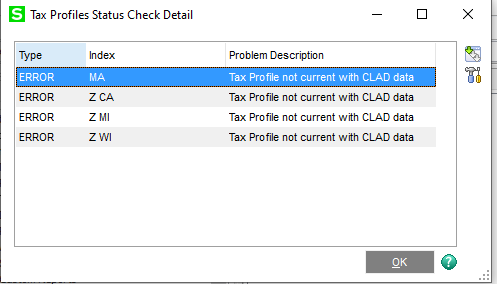
When the message is TAX PROFILE NOT CURRENT WITH CLAD DATA (as mine does above), simply click on the line, and you’ll note the small hammer & screw driver icon on the right side becomes available. Click this icon, and this window will appear:
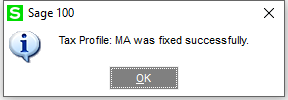
You can then go into Payroll > Setup > Tax Profile Maintenance to see what additions or changes were made. In my example for Massachusetts, you’ll note the *EXPIRED* MA taxes.
As always, if you have any questions as to which taxes you are responsible for, reach out to your CPA for assistance.



