 Exploring the Folder Sizing Tool in Sage X3
Exploring the Folder Sizing Tool in Sage X3

Hello readers, today’s blog post is about a sizing tool for endpoints, specifically when creating a new one. The tool will generate a “worst case scenario” for folder size based on the saved folder information in the general parameters, folder function. We are going to take a brief look at how it works and generally just bring attention to the tool in case anyone wants to figure out how many resources they might need for a specific endpoint. This information can also be used if you are asked by Sage or your partner for the size of your Sage X3 folder.
Before we begin…
Some quick contexts first. For this example. Let’s assume we are using an all-in-one (aka single tier) environment on AWS, and it has regulated resources. And that we are using Sage X3 2022R2 (aka 12.0.30). Remember, this tool is based on the options selected in the folder creation, so there is a good chance that your results will be different than ours.
So, let’s get to it…
To start, you will need to log into Sage X3 as the ADMIN account. This will ensure that we have all the proper access to take a look at the tool and associated functions. You will also need access to the X3 Reference folder. If you do not have access to the ADMIN account, any administrator account with access to Folder function (GESADS) would be preferred.
First you will want to log, then change the endpoint folder to the X3 folder.
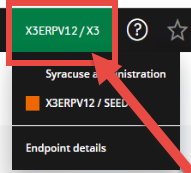
Then navigate to Setup, General Parameters, Folders (GESADS).
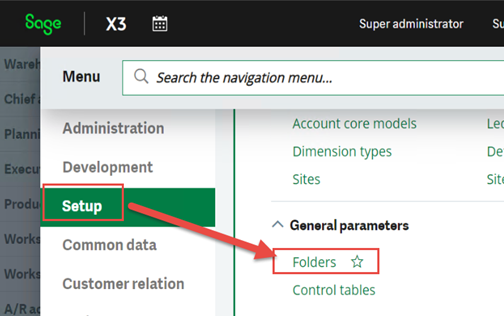
Once the function loads, you are going to want to click the New button (+ button) and start creating a new endpoint folder. Note that creating a new endpoint folder does not actually create any file folders or SQL tables until you click the Validation button. Second note, DO NOT click the Validation button after you create the endpoint folder.
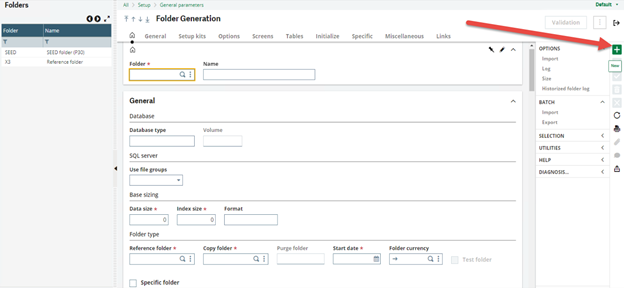
You have to fill out all the TABs as if you were going to create a brand-new endpoint folder. Another note: We are not going to go through creating a new folder, if you want to test and see (like we are about to) you can copy the SEED demo folder.
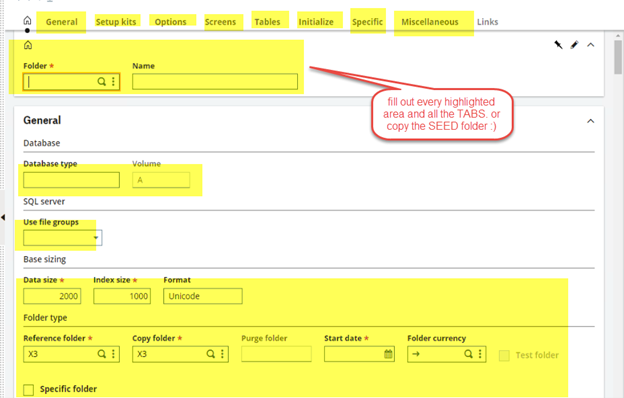
Once you have the endpoint folder created, you want to refresh the left list and reselect the folder. Like so…
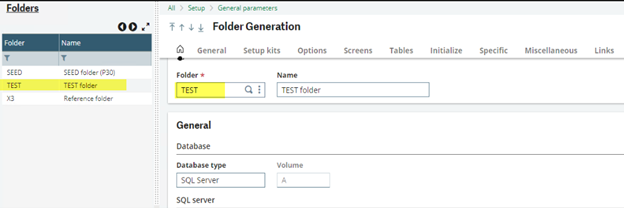
If you look on the right list under OPTIONS, you will see an option called Size. Click on it.
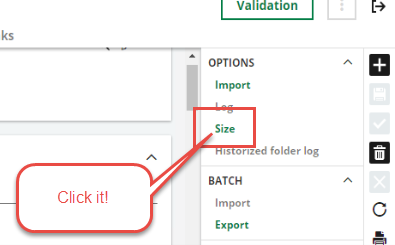
If all goes as planned, you should get a spinning wheel and a size simulation popup which will process. This may take some time depending on your current environments resources and utilization and folder creation selections.
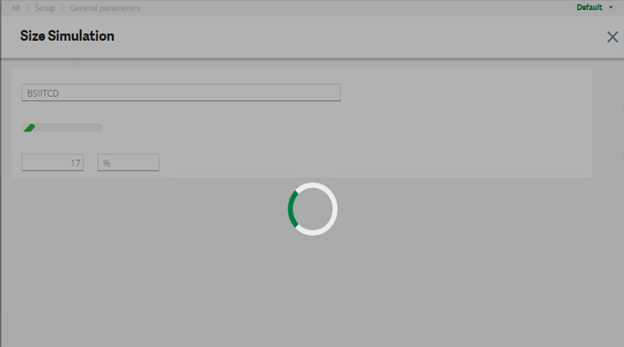
When it finishes, it will generate the following grid information.
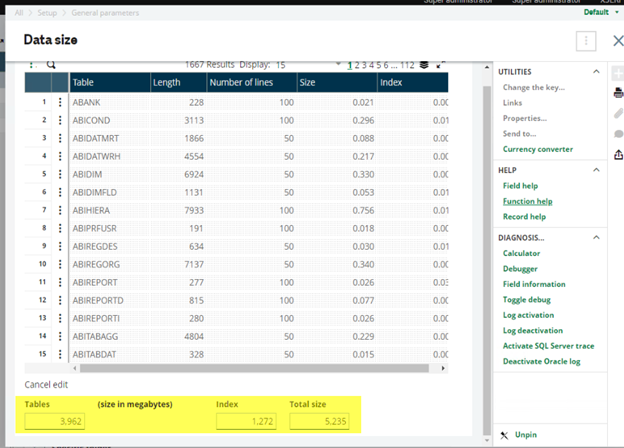
The important part of the popup is at the bottom where it shows you the total size of the calculated space (the Tables, Indexes, and Overall size appear in MB). The grid itself shows the table-by-table breakdown based on the folder options selected. Note that your numbers will most likely be different than what you see in our screenshots (unless you used the SEED folder for testing then is should be the same as above).
So, based on the SEED folder (with average usage), we would expect it to be about 5GBs of space on the server (both in SQL and flat file).
And that’s really it, pretty simple.
Just remember, this is an estimated calculation and should not be used as exact values. Its more or less a way to have an idea of expected resource needs.
If you have any additional questions about the using the folder sizing tool in Sage X3, please reach out to your Account Manager or contact us.
NOTE: Content for this blog post was originally posted by Chris Hann on Sage City, June 13, 2022.



