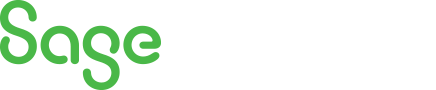
Sage 100 Newsletter – Q3 2024
Keeping You Up-To-Date With Information About Sage 100
Creating User Accounts and Roles in Sage 100
Part 1: Creating a User Account
As your organization grows, so does the need to manage user access effectively within your ERP system. Understanding how to create users and manage their access is crucial to maintaining a secure system. This guide is split into two parts. This is part one, where you’ll learn how to create a user account. Part two (coming in the next newsletter) delves into creating new roles, which are then assigned to users.
The Basics of Users and Roles in Sage 100
A user is an individual who has been granted access to Sage 100. A role is assigned to users and is a collection of permissions that determine what a user can do in Sage 100. Assigning roles to users makes managing their permissions easier, especially as your user base expands.
Steps to Create a User:
- Open the User Maintenance Screen
- Navigate to the “Library Master” module.
- Expand the “Security” menu and click “User Maintenance.”

- Create a New User
- In the User Maintenance window, type in a new user logon next to “User Logon.”
- If the user logon you entered already exists, it will be displayed on the screen for editing or review.
- Use the magnifying glass to see which user IDs already exist. You may want to follow their naming conventions, such as the first initial followed by the last name. (e.g. jsmith)
- Fill in the required fields such as First Name, Password, Confirm Password, and User Code.
- The User Code is a three-character ID that prints on reports for easy identification. It must be unique to the user. The system will notify you if the User Code has already been used.
- In the User Maintenance window, type in a new user logon next to “User Logon.”
- Assign Roles to the User
- On the “1. Maintenance” tab, select the company and role you wish to assign to the user.
- You may also use the “All Companies” option rather than select individual company codes.
- You may enter multiple company and role combinations.
- You may also enter a start and/or expiration date for a role. Example usage of this is when a user is yet to start or when temporary coverage is needed for another user.

Note: There are more advanced options, including other tabs (“2. Preferences”, “3. Auto-Complete”) that you may wish to explore. Use the help button at the bottom right corner of the screen to learn about the various options.

- On the “1. Maintenance” tab, select the company and role you wish to assign to the user.
- Save the User
- Once you’ve configured the user’s settings and roles, click “Accept” to save the new user.
Note: Users can change their password upon logging in by clicking on the File menu at the top left corner of the main screen (aka “Launcher”).

That’s all for Part 1. Stay tuned for Part 2!



