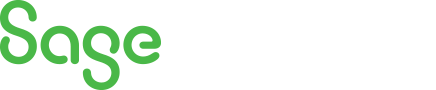
Sage 100 Newsletter – Q4 2023
Keeping You Up-To-Date With Information About Sage 100
Performing Physical Inventory in Sage 100
By: Net at Work Team
There are several steps which are recommended prior to beginning your physical inventory.
- Review negative tiers (Inventory Management > Period End)
- Run the Inventory Negative Tier Adjustment Register – this is a register that will post to both the Inventory Management and General Ledger modules when updated. This register will match negative OVERDIST tiers to positive tiers. Since this will post to the General Ledger if there are any unit cost variances, set the Inventory Management Accounting Date. This Accounting Date will be used when posting the register.
- Run the Negative Tier Report – this will reveal the remaining negative after updating the above-mentioned register. Items can be negative for different reasons. Make sure that all Purchase Order Receipts, Production Entry, and all other inventory related tasks are updated which could impact the quantity on-hand.
- Remove zero tiers (Inventory Management > Utilities)
- Run the Remove Zero Quantity Costing Tiers utility if you want to remove all zero tiers. This utility will remove tiers dated on or before the date entered when running the utility.

-
-
Some businesses may want to retain these empty tiers. You can review these tiers by previewing the Inventory Valuation Report (Inventory Management > Reports) selecting the following Options:
- Print Costing Details
- Print Zero Quantity Cost Tiers
- Print Zero Balances > Yes

One additional step before freezing the inventory – make sure there are no items already frozen!
- Preview the Physical Count Variance Register (Inventory Management > Physical Count), and confirm you receive the message: “Data is not selected for report printing.” This message confirms that there are no item quantities already frozen.
- If you preview an actual register, review the items and quantities. You will need to make a business decision on whether they should remain, be updated, or clear the frozen items.
To begin the actual physical count process, perform the following steps:
Freeze the inventory:
- When you freeze the inventory (Inventory Management > Physical Count), you can also print count worksheets, select your desired option:
- Print Worksheet and Freeze Items
- Freeze Items Only
- You can also decide if you want the quantity counted defaulted to the current quantity on-hand. If unchecked the quantity counted will default to zero.

On-hand quantities will be frozen and create a record in a separate physical inventory table (IM_Physical). Regular inventory-related transactions (SO invoices, PO/RMA Receipts, etc…) do not change the frozen quantity.
It is recommended that you make a backup copy of your Inventory Management data files at this point in the process.
- Your next step is to count the actual inventory on-hand and record the information using Physical Count Entry. Cycle Count Entry or VI Import can be used to populate the quantity counted.
It is recommended that you make a backup copy of your Inventory Management data files at this point in the process.
- Print the Physical Count Variance Register
- Verify the quantities are accurate BEFORE answering yes to update. There is no “undo” button to reverse the update so make sure both the quantities AND posting date are correct!
- Print the Daily Transaction Register



