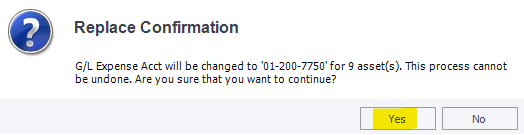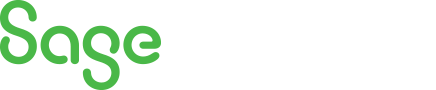
Sage 100 Newsletter – Q4 2021
Keeping You Up-To-Date With Information About Sage 100
Sage Fixed Assets: Using the Find and Replace Functions
By: Chris Wilbur, Senior Business Analyst/Consultant
Have you ever needed to change General Information (as opposed to Book Information) for multiple assets in Sage Fixed Assets? The find and replace functions provide a way for doing just that.
Here is where you’ll find the find and replace buttons:
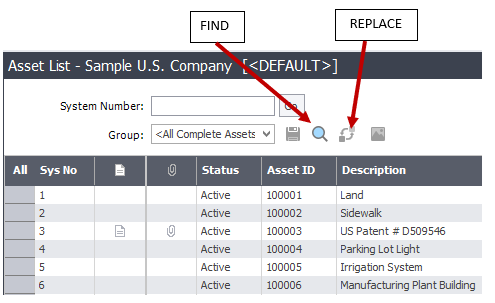
Notice that the Replace button is inactive (i.e., grayed out). This is because there are no assets currently selected in the Asset List.
Example:
Let’s assume you need to change the GL Expense account from 01-100-7750 to 01-200-7750. Here are the steps:
- Use the Find function to identify all assets where the GL Expense account is 01-100-7750:
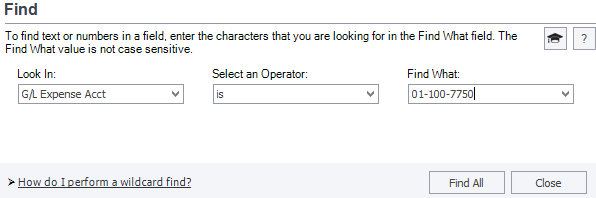
- After clicking the “Find All” button, the Asset List contains only those assets where the GL Expense account is 01-100-7750. Note that the Group Name has changed from “All Complete Assets” to “Temporary Group”:
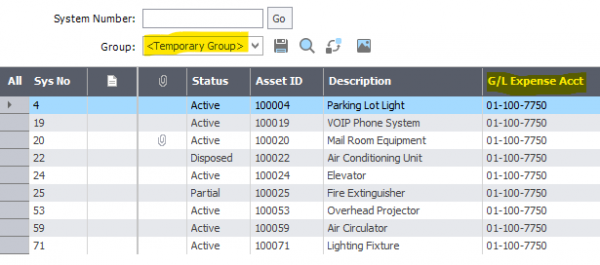
Pro Tip: Notice that the first asset is automatically selected. If you now use the Replace function, only that asset will have the GL Expense Account changed.
- Select all assets in the Find results by clicking the All button:
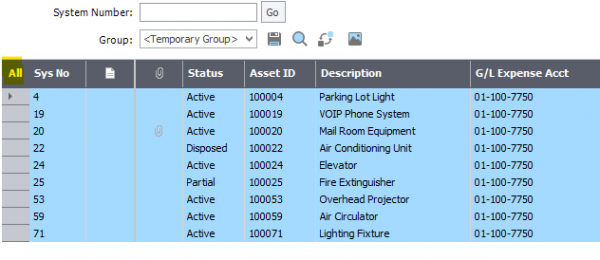
- Click the Replace button and complete the dialog box, and click Replace All:
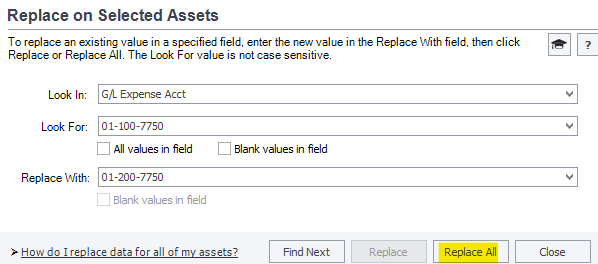
- Answer Yes at the Confirmation dialog: